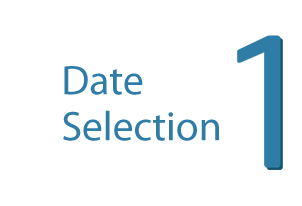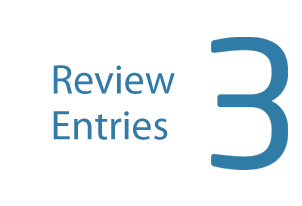Making Entries
The first thing you want to do is check to make sure you are entering time on the correct day. By default it will always be set to the current date. No matter what date you are on you will always see the hours for that entire week. To look up a different date simply click the blue date above the entry box and type in the desired date.
To make a time entry into SprintTime you need will start with letting the system know the client and project this entry is for. To do this you need to use tags, these will entered using the @ symbol for the client and # for project and specific task. Next you will need a description of what you did followed by the duration of time spent on the task.
Note: These elements can be placed in any order just as long as they are in the entry.
Here is where you can see all entries made on the currently selected date. You will notice the SprintTime has recognized the tags and highlighted them. You can edit these entries if a mistake was made simply by clocking the pencil inside the quare box to the left of the entry.
Note: You will notice that the entries have the time entered two differnt ways, the system can differentiate between these two types of entries and will still enter time the same way.
FAQ's
What if I forget my password?
Click the link directly under the login screen called Forgot Password.
What's with the @ and # button?
These are shortcuts for inserting Tags. You can click these or enter them in manually.
What are Tags?
Tags are key words that identify clients, projects and work types. You can enter them manually or sprinttime will remember every one you enter at the time of entry.
What if i make a mistake on my time entry?
Simply click the square box with the pen inside of it to the left of the entry to make changes. Or simply click on the text for your entry. Administrators can make changes to entries as well.
We are here to help if you have any additional questions.
Contact Us